- Firefox-та кэшті қалай тазартуға болады
- Firefox кэшін автоматты түрде тазарту
- Кэштің негізгі кемшіліктері
- Мидағы кэшті қалай тазартуға болады? Негізгі жолдары
- Кэш жадын автоматты түрде тазарту
- Бағдарламаларды пайдаланып браузердегі кэшті тазарту.
- Неліктен Mozilla-дағы кэшті тазарту керек
- Флеш-кэш
- №2 әдіс
- CCleaner көмегімен кэшті тазалаймыз
- Мосильдегі автоматты түрдегі кэш
- Бізге кэш не үшін керек?
- Неліктен кэшті тазарту керек?
- Firefox-та кэшті қалай тазартуға болады
- Firefox-та кэшті автоматты түрде тазарту
- Шолғыш параметрлері
- Мазмұнды қалай көруге болады
Көптеген пайдаланушылар Mozilla firefox Уақыт өте келе әртүрлі сайттарға кірудің едәуір үлкен тарихы жинақталады, сәйкесінше, бұл браузерді нашарлатады. Сондықтан, мұның бәрінен қалай арылуға болатынын көп адамдар ойлайды. Осы сұрақтың көлемін егжей-тегжейлі қарастырайық.
Firefox-та кэшті қалай тазартуға болады
Firefox кэші келесі жерде орналасқан - C: \ Пайдаланушылар \ Пайдаланушы атыңыз \ AppData \ Роуминг \ Mozilla \ Firefox \ Профильдер \ Сіздің профиліңіз \ Кэш
Оны тазарту үшін бірнеше қарапайым манипуляциялар жасау керек. Windows 7 жағдайын қарастырайық жаңа от Интерфейс аздап өзгерді, сондықтан сіз параметрлер мәзіріне бірнеше жолмен кіре аласыз:
- Alt батырмасын басыңыз, содан кейін браузердің жоғарғы жағында қойындылар пайда болады, сол жерден біз дұрыс - «Құралдар» іздейміз және «Параметрлер» тармағын таңдаңыз
- Жоғарғы оң жақ бұрышта контекстік мәзір батырмасын (үш көлденең жолақ түріндегі батырма) нұқыңыз, содан кейін «Реттеулер» берілісін басыңыз.
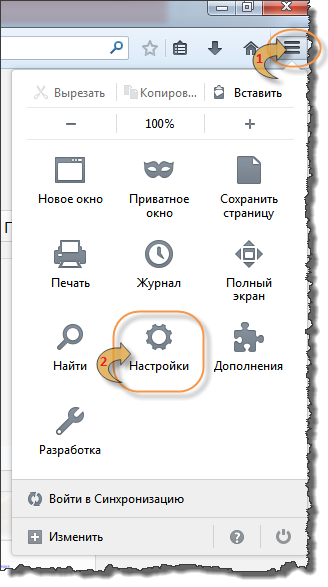
Мұны жасағаннан кейін сіздің алдыңызда шолғыш параметрлері бар терезе ашылады.
Бұл кішігірім жағдайда қалады, ашылған терезеде «Кеңейтілген» тармағына өтіп, «Желі» қойындысын таңдап, «Қазір өшіру» түймесін басыңыз.
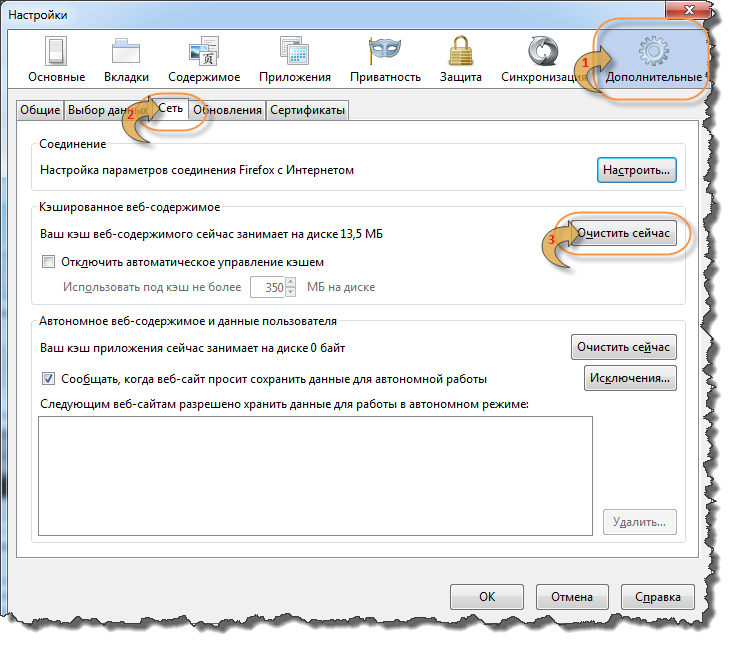
Міне, бәрі кэшті тазартады. mozilla шолушысы Firefox аяқталды.
Firefox-та кэшті тазарту кейде жалқаулық болып табылады, ол үшін сіз оны автоматты түрде жоюды баптай аласыз.
Firefox кэшін автоматты түрде тазарту
Сол параметрлер терезесінде «Құпиялылық» тармағына өтіп, ашылмалы тізімнен «тарихты сақтау параметрлерін қолданады» таңдаңыз. Бұл элементті таңдағаннан кейін сізде қосымша параметрлер болады. «Firefox-ты жапқанда тарихты жою» құсбелгісін қойыңыз.
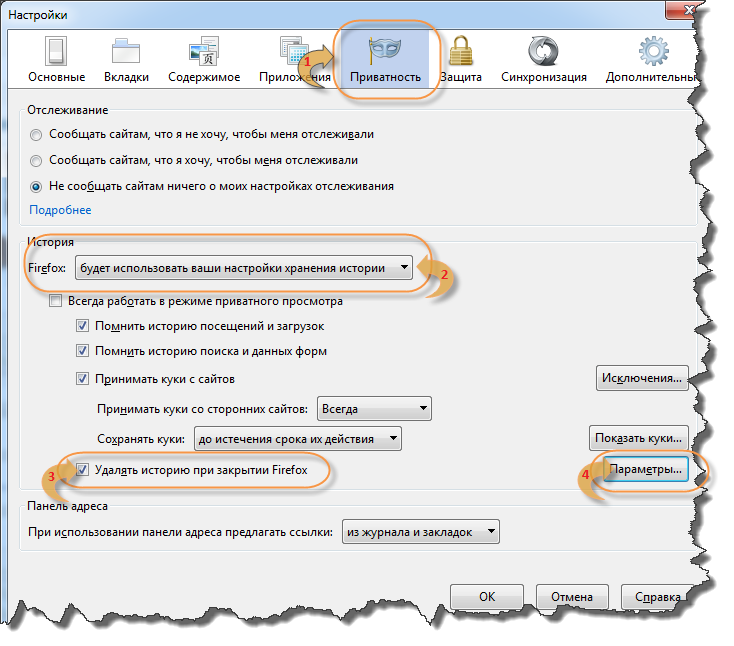
Осыдан кейін «Опциялар» тетігі іске қосылады, оны басыңыз.
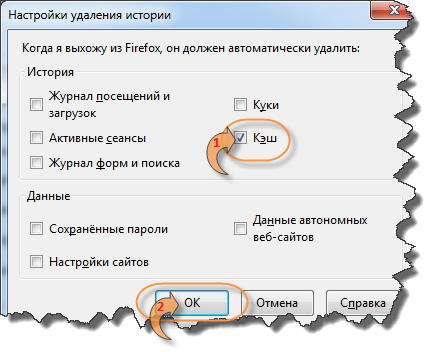
Бұл терезеде сіз тек «Кэш» элементін белгілеп, «ОК» түймесін басуыңыз керек. Автоматты кэшті жою конфигурацияланған.
Қызықты!
Сіздің firefox кэшіңізде не бар екенін көру үшін мекен-жай жолына мыналарды жазу жеткілікті - туралы: кэш .
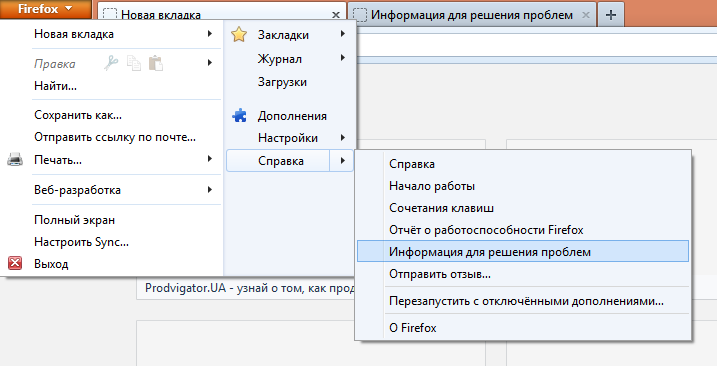 Mozilla Firefox шолғышын қалай тез орнатуға болады
Mozilla Firefox шолғышын қалай тез орнатуға болады
Кэш - бұл Интернеттегі пайдаланушылар процесін жеңілдету және жылдамдату әдістерінің бірі. Хэш - бұл жасау сақтық көшірме Пайдаланушы бұрын жұмыс жасаған құжат. Осылайша, сайттың әр парағы сақталады жүйелік қалта және браузер бірнеше рет шақырған кезде. Бұл жеке парақтарды жүктеу қосымша интернет-трафикті қажет етпейтінін және Интернетпен жұмыс жылдамдығы бірнеше есе артады дегенді білдіреді.
Кэштің негізгі кемшіліктері
Осы артықшылықтардың арқасында кэш-жады Windows-тың көптеген бағдарламаларының ажырамас бөлігі болды. Әдепкі бойынша, әр бағдарлама кэш бөлінген қалтаға белгілі бір мөлшерді тағайындайды. Бұл құралдың негізгі проблемасы кэш қалтасының көлемінде. Осылайша, 100 МБ-тан асатын өлшем браузерді және тұтастай алғанда компьютерді айтарлықтай баяулатуы мүмкін. Бұл жағдайда сіз кэшті тазарту процедурасына жүгінуіңіз керек. Келесі беріледі егжей-тегжейлі нұсқаулар Mozilla Firefox-та кэшті тазарту.
Мидағы кэшті қалай тазартуға болады? Негізгі жолдары
Мидағы кэшті тазартудың бірнеше әдісі бар. Олардың барлығы 3 түрге бөлінеді:
- Ішкі шолғыш ресурстарын пайдалану
- құралдарды қолдана отырып операциялық жүйе ;
- үшінші тарап бағдарламаларын қолдану.
Бұл опциялардың әрқайсысы күрделілігі мен тиімділігіне байланысты өзгереді. Біріншіден, ішкі құралдарды қолданып firefox-та кэшті қалай тазартуға болатынын қарастырыңыз.
Мысалда 17.0.9 нұсқасы қолданылады
Ең алдымен, осы шолғыш үшін Параметрлер мәзірін ашыңыз. Ол үшін « Құралдар» қойындысын нұқып, « Параметрлер» тармағын таңдаңыз .
Нәтижесінде бізде шолғыштың барлық параметрлері бар диалогтық мәзір болады. Қосымша қойындысына өтіңіз .
Бұл қойындыда сіз өзіңіздің шолушыңызды конфигурациялауға арналған түрлі құралдарды таба аласыз. Бізді « Желі» қойындысы қызықтырады .
«Желі» қойындысында Интернет қосылымын қолмен орнатуға және кэшті тазартуға арналған құралдар бар. Соңғы элементті таңдаңыз. Түймені басыңыз: Қазір тазалаңыз .
Бәрі Енді шолғыш кэші таза және қосымшаның жылдамдығы артады. Сонымен қатар, веб-беттердің ескі нұсқалары жадтан жойылды, олар өзектілігін жоғалтты.
Кэш жадын автоматты түрде тазарту
Кэшті тазарту сияқты қиын процестер автоматты түрде жүзеге асырылған кезде компьютермен жұмыс істеу әлдеқайда жағымды. Мұндай режим қарастырылған бұл шолғыш және, әдетте, тағайындалған.
Егер сіз кэшті автоматты түрде тазарту режимін өз қалауыңыз бойынша конфигурациялағыңыз келсе, онда мыналарды көрсетуіңіз керек: кэш жадын қашан тазарту керек және оған қанша дискі керек. Осыған firefox нұсқалары кэш үшін 350 МБ артық емес, бұл қазіргі компьютерлердің көпшілігі үшін оңтайландырылған нұсқа.
Параметрлер мәзіріндегі журналдағы кэшті автоматты түрде тазалауды теңшеу үшін Құпиялылық қойындысына өтіңіз.
Ашылмалы тізімнен элементті таңдаңыз - Firefox: тарихты сақтау үшін параметрлеріңізді пайдаланады.
Кэшті өшіру уақытын таңдауға болатын мәзір пайда болады:
- «cookie» файлының жарамдылық мерзімі аяқталғанға дейін;
- Firefox жабылған кезде;
- әр уақытта пайдаланушыдан сұраңыз.
Жақсы нұсқа - бұл соңғы элемент. Оны таңдаңыз және Параметрлер қойындысын нұқыңыз.
Ашылғанда контекстік мәзір шығу кезінде тазалануы керек кэш элементтеріне назар аударыңыз.
Бұл жағдайда Mozilla шығу кезінде бүкіл тарихты жояды, бірақ пароль, сайт параметрлері сияқты пайдаланушы деректері қалады. Осы мәзірде OK және Конфигурация мәзірінде OK түймесін басыңыз . Осылайша, « mozilla кэшін қолмен қалай тазартуға болады ?» Деген сұрақ бұдан былай пайда болмауы керек.
Орнатылған параметрлерді пайдаланып браузердегі кэшті жоюдың бүкіл процесін келесі бейнеден көруге болады.
Бағдарламаларды пайдаланып браузердегі кэшті тазарту.
Көбінесе үшінші тарап әзірлеушілері барлық браузерлердің кэш-жадын бір уақытта тазартуға мүмкіндік беретін бағдарламаларды ұсынады.
Бұл утилиталарға мыналар кіреді:
- Реттеу бағдарламалары
- Таза
- nCleaner екінші
- Жарқыраған утилиталар
- Advanced SystemCare Тегін
Ең танымал және қарапайым бағдарламалық жасақтама - Ccleaner. Сонымен қатар, ол тегін таратылады. Бұл қосымша уақытша жүйені және қолданбалы файлдарды тазартуға мүмкіндік береді.
Осы бағдарламада Firefox кэшін тазарту үшін сізге келесі әрекеттерді орындау керек:
Бағдарламаның негізгі терезесін ашып, Тазарту қойындысын таңдаңыз .
Бағдарламалар қойындысына өтіп, Firefox астындағы тізім элементтерінің алдына құсбелгі қойыңыз.
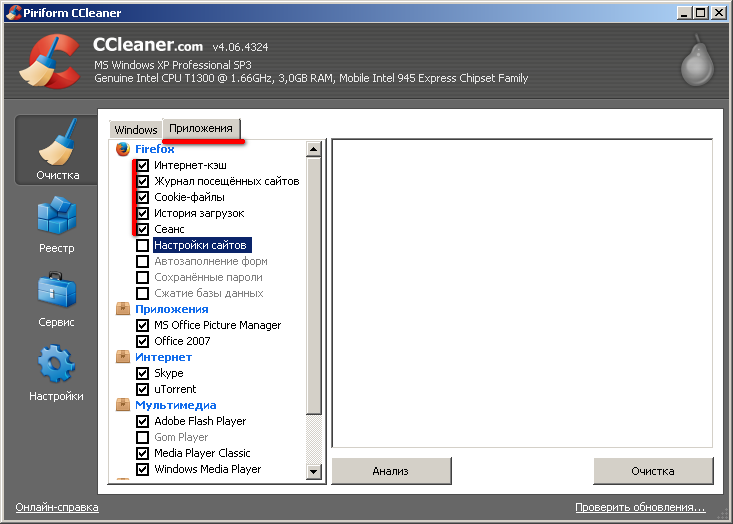
Көріп отырғаныңыздай, мұнда, әдетте, тарихты тазарту да ерекшеленеді және деректерді тазарту тек пайдаланушының өтініші бойынша жүзеге асырылады.
Осылайша, осы мақалада Firefox кэшін тазартудың 2 негізгі әдісі қарастырылды. Егер жад тазаланбаса, компьютер бұзылмайды, бірақ Интернетті қарау ыңғайсыз болады.
Кэшті қалай тазартуға болады - видео.
Ccleaner бағдарламасын қолданып кэшті тазарту процесі.
Көптеген Интернет пайдаланушылары, атап айтқанда Mozilla браузерін қолданатындар, кэшті шолғыштың өзіне зиян тигізбестен қалай тазартуға болатындығы туралы сұрақтар туындайды. Бірақ жоймас бұрын оның не екенін анықтап алу керек.
Кэш - бұл бұрын қаралған беттердің көшірмелері, сонымен қатар веб-беттерді ыңғайлы қарау үшін қажет суреттер мен басқа мультимедиялар сақталатын орын.
Неліктен Mozilla-дағы кэшті тазарту керек
Біріншіден, сіз Интернетті жиі аралап, әртүрлі сайттарға кіріп, кэшті ешқашан тазаламасаңыз, қатты дискіде көптеген уақытша файлдар жиналып, олар көп орын алады. Кэш жадында орналасқан сан тіпті бірнеше гигабайтқа жетуі мүмкін!
Екіншіден, қашықтан басқарылмайтын кэш сайттың қалыпты жұмысына кедергі келтіруі мүмкін, себебі парақтың дизайны өзгеруі мүмкін, бірақ сіз браузерде сақталған ескі дизайнды ашқандықтан көре алмайсыз.
Флеш-кэш
Кэшті келесі жолмен тазалай аласыз:
- Mozilla мәзіріне өтіп, «Параметрлер» тармағын таңдаңыз.
- Онда біз «Жетілдірілген» қосымша бетін табамыз.
- «Кэштелген веб-мазмұн» субтитрі бар, оның орнына «Тазарту» батырмасы бар, оны нұқыңыз және бүкіл кэш дереу компьютеріңізден жойылады.
Жойғаннан кейін парақтар біраз уақытқа жүктеледі, бұның бәрі браузерде жаңа кэш жасалып, уақыт өте келе жүктеу жылдамдығы қалпына келеді.
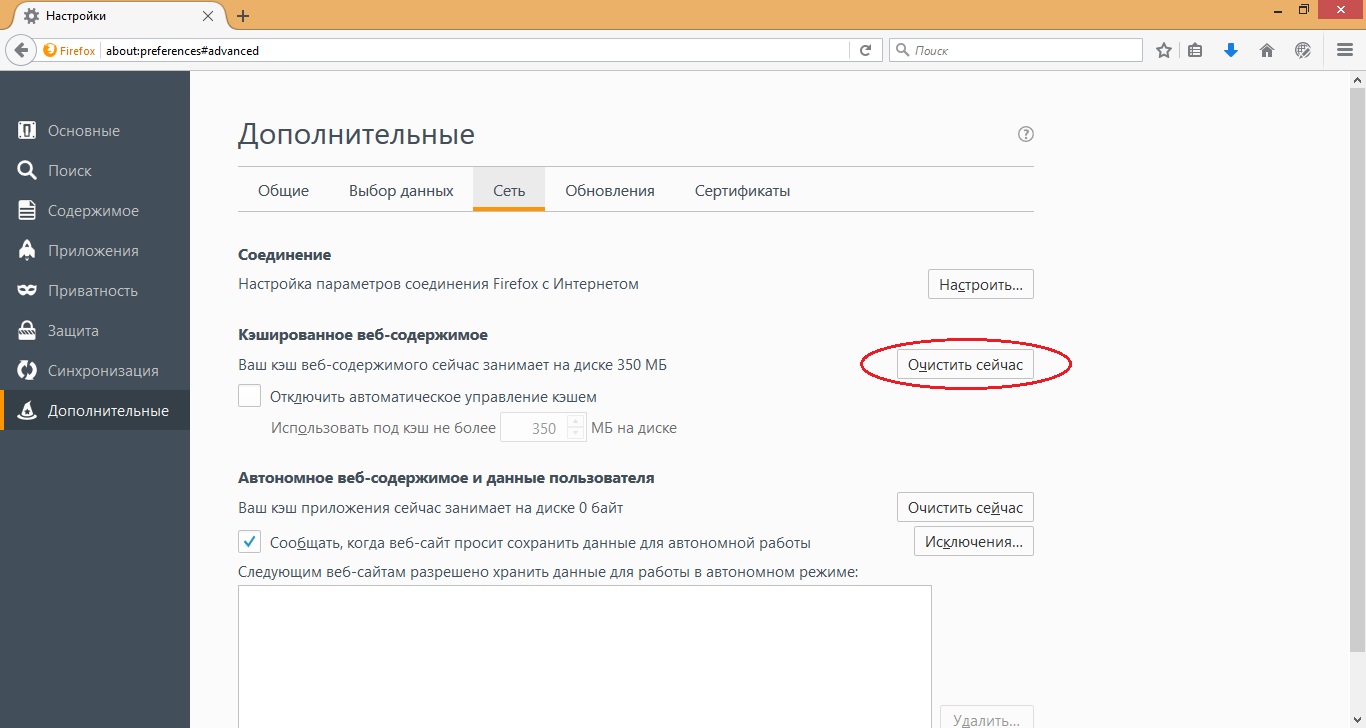
№2 әдіс
Моцилладағы кэшті тазарту үшін тағы бір оңай әдіс бар.
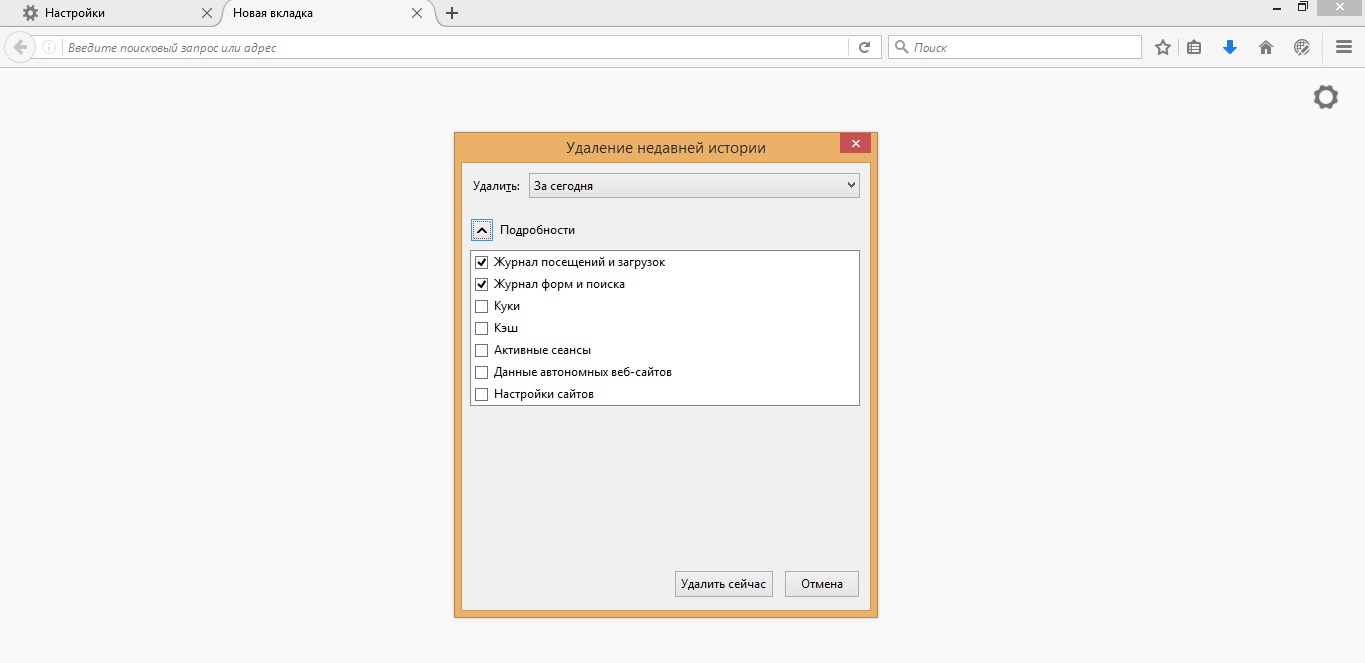
CCleaner көмегімен кэшті тазалаймыз
CCleaner - бұл мүмкіндік беретін бағдарлама Windows пайдаланушысы 32 биттік және 64 биттік операциялық жүйелерді қажетсіз проблемаларсыз және оңтайландырумен тазалаңыз.
Бұл бағдарлама толығымен тегін. Оның интуитивті интерфейсі бар, сондықтан оны түсіну өте оңай. Шындығында, ол браузерлердегі кэшті алып тастап қана қоймай, қоқысты тазалайды, қатты дискідегі орынды босатады, осылайша жұмыс істеуге мүмкіндік береді. Windows жүйесі тезірек жүгіру.
CCleaner бағдарламасының интерфейсі осылай көрінеді. 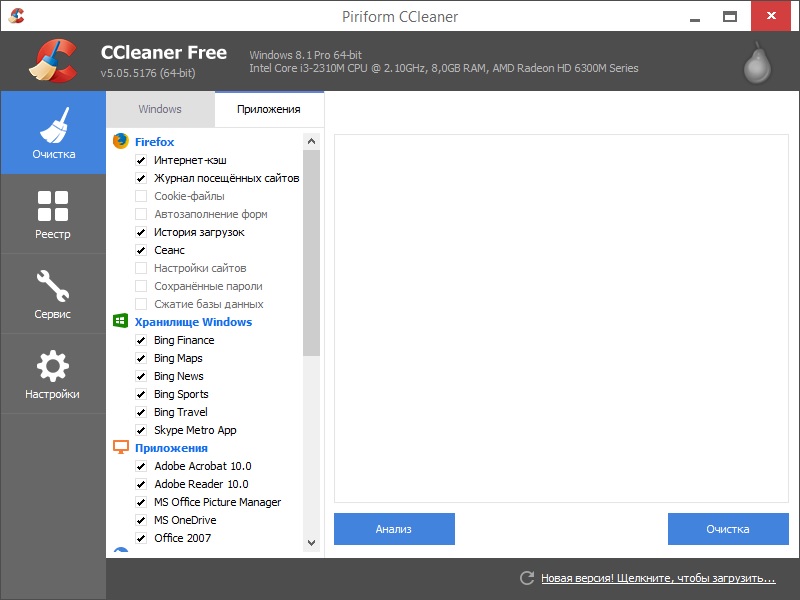
Осы қызметтік бағдарламаны пайдаланып барлық қажетсіз кэшті жою үшін алдымен оны жүктеу керек. Мұны әзірлеушінің ресми сайтында жасай аласыз.
- Одан кейін оны ашып, «Тазалау» қойындысын табыңыз (ол әрқашан сол жақта орналасқан).
- Біз «Қолданбаны» шертіп, белгілерді тек алып тастағымыз келетін жерге қоямыз.
- Терезенің төменгі жағында «Талдау» түймесін басыңыз.
- Талдаудан кейін «Тазарту» батырмасы пайда болады, оны нұқыңыз және процестің аяқталуын күтіңіз.
- Тазалаудан кейін бағдарламаны жабыңыз, барлық қажет емес кэш автоматты түрде жойылды.
Мосильдегі автоматты түрдегі кэш
Бұл шолғышта сіз оны кэшті тазарту үшін теңшей аласыз. Ол үшін сізге қажет:
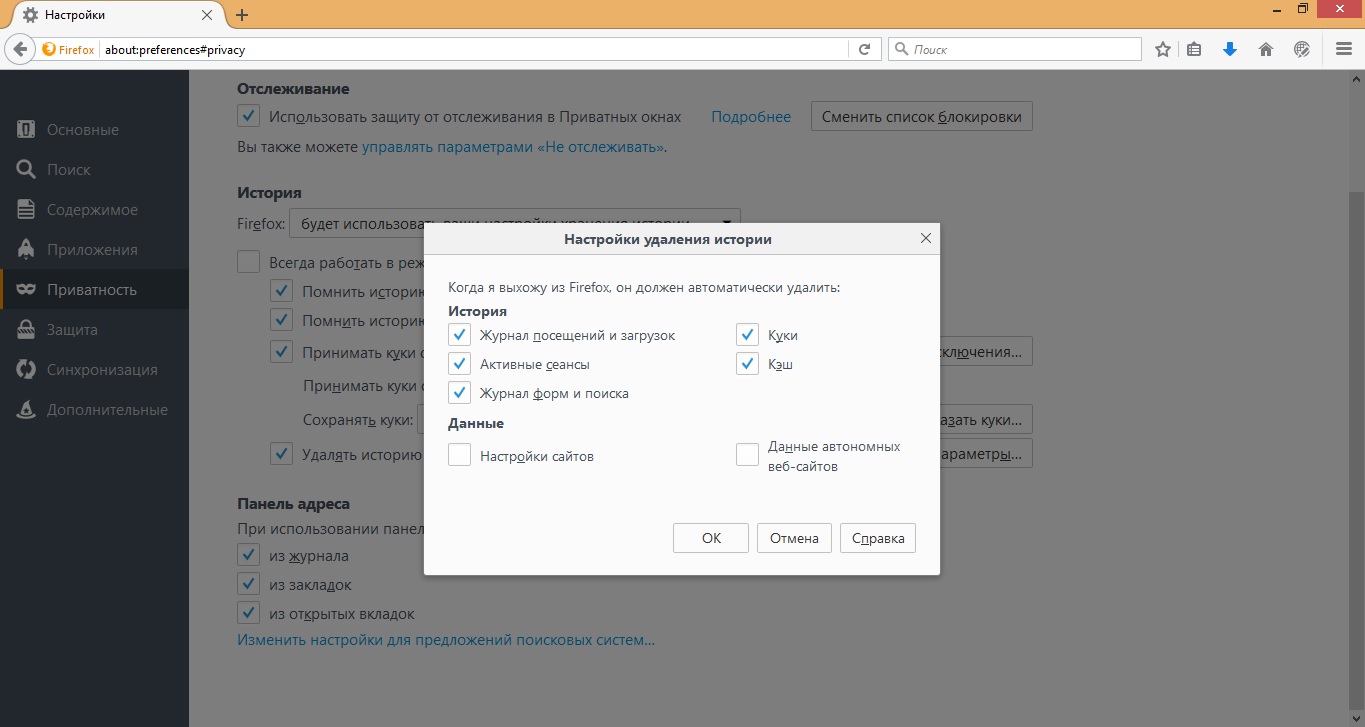
Соңғы тазарту әдісі анағұрлым өзекті соңғы нұсқалары Mozilla Firefox шолушысы, басқаларында ол жұмыс істемеуі мүмкін. Кэшті тазалауды аптасына 2-3 рет, жиі емес жасау керек екенін есте ұстаған жөн, бірақ бәрі браузердегі жүктемеге байланысты.
Бәріне сәлем! Иван Маслов байланыста! Бұл мақала алдыңғы мақаланың қисынды толықтырушысы болып табылады. Өткен материал тақырыпқа арналғаны есімде. Енді мен сізге Mozilla Firefox-та кэш-жайды қалай тазарту керектігін айтқым келеді.
Сірә, оқырмандардың бірі үш әріптен тұратын бұл таңқаларлық сөзді бұрыннан естіген шығар, ал біреу оны бірінші рет естиді. Сондықтан, анықтамадан бастасақ, дұрыс болады.
Кэш - бұл компьютердің қатты дискісіндегі қажеттіліктерге арналған Интернет-шолғышты алатын, бос орынның бір түрі, ол уақытша кіретін сайттардан жүктелген ақпаратты (суреттер, сценарийлер, мәтін және т.б.) уақытша сақтайды, бұл үшін Веб-ресурстарды тезірек жүктеп алыңыз және интернет-трафикті азырақ пайдаланыңыз.
Бізге кэш не үшін керек?
Ең алдымен, не үшін қажет екенін және оны пайдалану не екенін анықтап алайық. Мен егжей-тегжейлі мысал келтірейін. Менің блогыма бірінші рет келдіңіз деп елестетіп көріңіз. Сіздің браузеріңіздің әрекеттері: ол серверге көптеген сұраныстар жібереді, барлық элементтерді толығымен жүктейді парақты ашу жүктеу қалыпты жылдамдық режимінде жүреді (суреттер, бейнелер, сценарийлер, мәтін және т.с.с.) және сонымен бірге оларды уақытша сақтау күйінде сақтайды (Кэш).
Енді менің блогыма 2,5,10 рет кіргеніңізді елестетіп көріңіз. Сіздің браузеріңіздің әрекеттері: қазір ол серверге көптеген сұраныстар жібермейді, тек парақты өзгертулерді тексеріп, менің блогыма бұрын уақытша сақтауға жүктелген ақпаратты пайдаланып тез жүктеледі.
Осылайша, заманауи барлық шолғыштар мен бағдарламалар реттелген. Енді бұл не үшін қажет екенін және оның артықшылықтары қандай екенін қорытындылайық:
Интернет-трафикті сақтаңыз
жылдам жүктелетін веб-парақтар
бұрын пайдаланылған ақпаратты кэштен (бейне, аудио, т.б.) сақтау мүмкіндігі
Неліктен кэшті тазарту керек?
Каш-сайт сайттарға Mozil Firefox шолғышында ашылған жағдайда ақпаратты жедел жүктеуге мүмкіндік береді. Бұл, өзіңіз білетіндей, жүктеу жылдамдығы мен трафикті үнемдеудің үлкен артықшылығы мен артықшылығы.
Уақыт өте келе, көптеген Mozilla пайдаланушылары шолу журналының файлдары мен шолғыш кэшінде көптеген ақпарат жинайды, олар сіздің компьютеріңізде сақталады. Осының арқасында ол жұмсалады бос орын Firefox қатып, баяу жұмыс істей бастайды.
Сондықтан, амалдық жүйені және шолғышты оңтайландыру және жақсарту үшін сіз үнемі кэшті жинақталған уақытша файлдардан тазартып отыруыңыз керек. Mozilla Firefox-та кэшті қалай тазартуға болады? Төмендегі егжей-тегжейлі нұсқаулықпен танысыңыз.
Firefox-та кэшті қалай тазартуға болады
Енді осы мақаланы ашқан сәтке келейік. Мен бірден айтуым керек, бәрі тез әрі қарапайым түрде жасалды, енді өзіңіз көресіз.
№1 қадам. Бірінші нәрсе - негізгі горизонтальдық мәзірге өту (үш жолақ белгішесі), ол Mozilla-ның жоғарғы оң жақ бұрышында орналасқан:
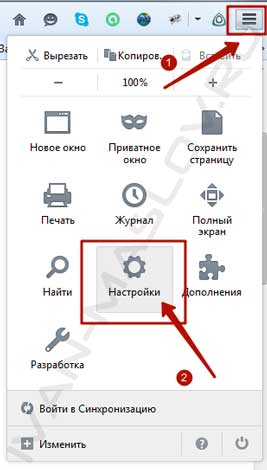
Ашылған контекстік мәзірде « Параметрлер » бөлімін таңдаңыз .
2-қадам. Осы бөлімнің терезесі сіздің алдыңызда ашылады, онда сіз « Қосымша » элементін таңдауыңыз керек:
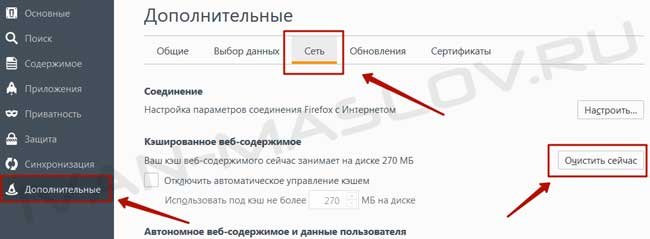
Мұнда « Желі » қойындысын таңдап, « Қазір өшіру » түймесін басыңыз:
Міне, мен барлық процесс қарапайым және тез жасалады деп айттым. Енді сіз Mozilla Farfox-тегі кэшті қалай тазартуды білесіз, оны үнемі жасаңыз, содан кейін сіз Firefox-та Интернетте баяуламай және тежелмей-ақ ұшасыз.
Жақсы кеңес ! Кэшті тазарту процесін тездету үшін SHIFT + CTRL + DEL пернелерімен жұмыс жасаңыз, сіз бірден мәзірден таба аласыз, мұнда тазалау керек мазмұнды таңдау керек.
Егер сіз Mozilla Firefox шолғышында, мысалы, күні бойы белсенді жұмыс істесеңіз, сіз үнемі кіріп, кэшті тазартуға келісесіз, кем дегенде ол жұмыстан шеттей бастайды. Қалай болғанда да, сіз автоматты түрде бір рет орната аласыз, содан кейін жүйе сіз үшін бәрін жасайды. Мұны қалай жасау туралы төменде оқыңыз.
Firefox-та кэшті автоматты түрде тазарту
Мен сіздердің назарларыңызға жеткіземін толық нұсқаулық Mozilla шолғышының уақытша жадын автоматты түрде тазалауды қайсысы теңшей алатындығыңызды зерттеп. Бұл параметр сізге тек 1 минут уақытты алады. Бастайық
№1 қадам. Біз жұмыс істеген « Параметрлер » бөлімінде « Құпиялылық » қосымша бетіне өтіңіз:
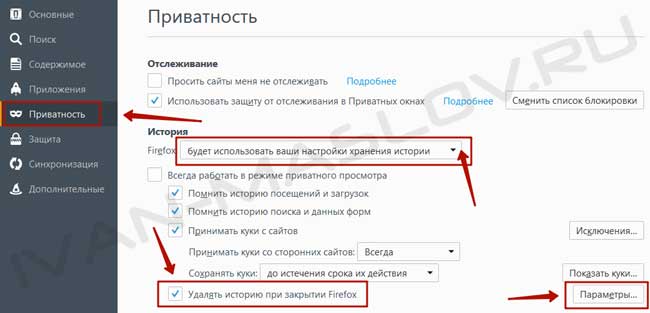
Ашылған терезеде, ортасында ашылмалы тізімді табамыз және « Тарихты сақтау параметрлерін қолданамын » опциясын таңдап, «Firefox-ты жапқанда тарихты жою» жолының жанына күнді қоямыз.
2-қадам. Соңғы қадамда орындалған әрекеттерден кейін оң жақтағы терезенің төменгі жағында орналасқан қосымша «Параметрлер» батырмасы іске қосылады (жоғарыдағы скриншотты қараңыз). Осы батырманы басыңыз:
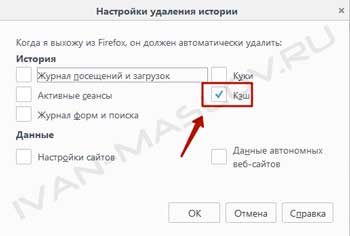
Пайда болған терезеде « Кэш » тармағына нүкте қойыңыз және « ОК » түймесін басыңыз. Енді Mozilla Firefox-тан шыққанда, тазалау автоматты түрде жасалады. Егер сіз Firefox-тен шыққанда басқа деректердің (cookie файлдары, шолу журналы, сақталған парольдер және т.б.) жойылуын қаласаңыз, олардың жанындағы құсбелгілерді қойыңыз.
Қорытындылай келе, қазір сізде Mozilla Firefox-тегі кэшті қолмен және автоматты түрде қалай тазартудың жасырын әдісі бар :-) Мен сізге көмектесуге қуаныштымын. Блогта кездескенше!
Кэшті Mozilla шолушысы оларды жұмыс істеуге қажетті уақытша ақпаратты сақтау үшін пайдаланады. Мұнда сіз Интернетте қарайтын сайттардың беттерін, музыканы және бейнелерді, шолғыш ойындары мен веб-қосымшалардың әртүрлі деректерін жүктей аласыз. Бұл мақалада Mozilla Firefox шолғышының жадын қалай тазартуға және ондағы ақпаратты көруге болатындығы сипатталған.
Файлдар ескі файлдардың орнына Firefox кэшіне жазылады. Бұл процесс Интернетте жүргенде үздіксіз жұмыс істейді. Алайда үлкен сан қайта жазу циклдері жүйеде немесе Мосельдің өзінде дұрыс жұмыс істемеуімен үзілуі мүмкін. Осындай проблемалардың нәтижесінде кэш жадының мазмұны дұрыс көрсетілмеуі мүмкін. Түзету үшін ұқсас проблемалар , сіз жай ғана кэш файлының мазмұнын тазалауыңыз керек.
Шолғыш параметрлері
Егер сіз кэшті тазартқыңыз келсе, cookie файлдарын жойыңыз немесе Mozilla-да шолу тарихын өшіріңіз - сізге арнайы кіріктірілген интерфейсті қолдану керек. Оны бетте табуға болады:
Бүкіл процесс, әдетте, бірнеше секундты алады. Аяқтағаннан кейін Интернетте жұмысын жалғастырмас бұрын Firefox-ті қайта қосу ұсынылады. Сол сияқты, сіз шолу журналын, сақталған парольдер мен cookie файлдарын тазалай аласыз.
Мазмұнды қалай көруге болады
Mozilla-дағы кэшті тазаламас бұрын, онда сақталған файлдарды көруге болады. Мұны істеу үшін сізге Firefox-ті ашу керек іздеу жолы келесі «туралы: кэш? құрылғы = диск» теріп немесе көшіріп, Enter пернесін басыңыз.
Ашылған бетте сіз 3 бөлімді көре аласыз:
- Жад - бұл қазір компьютердің жедел жадында сақталатын мәліметтер тізімі.
- Диск - сақталған файлдар қатты диск шолғыштың қызмет каталогына.
- Бағдарлама браузерге негізделген қосымшалар үшін бөлек кэш болып табылады.
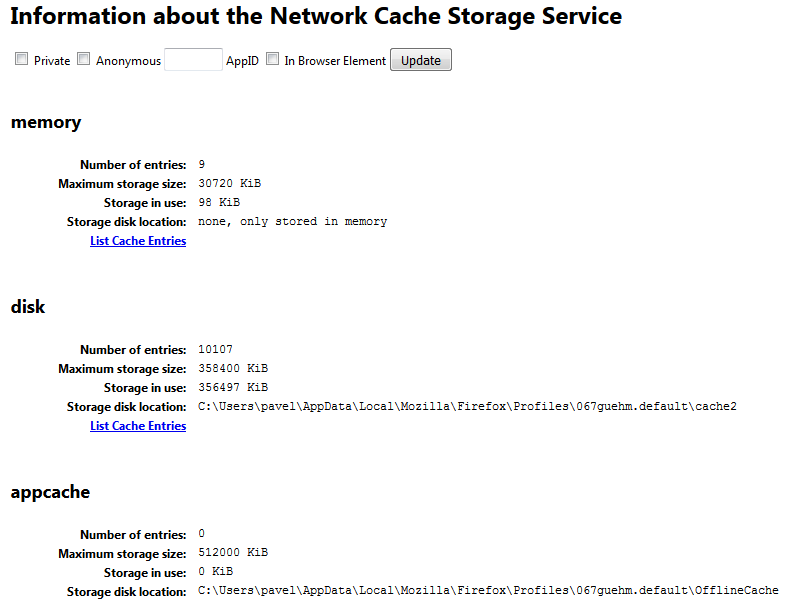
Сіз кез-келген бөлімді «Тізім жазбалары» сілтемесін нұқу арқылы көре аласыз. Өкінішке орай, осы интерфейс арқылы мазмұнды тазарту мүмкін емес.
Мақала пайдалы болды ма?
Неліктен кэшті тазарту керек?Мидағы кэшті қалай тазартуға болады?
Бізге кэш не үшін керек?
Mozilla Firefox-та кэшті қалай тазартуға болады?
Мақала пайдалы болды ма?


